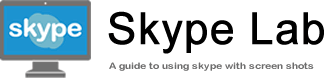สร้างบัญชีผู้ใช้งาน
ในการเริ่มต้น Skype ครั้งแรก หากคุณมีบัญชี Microsoft อยู่แล้ว สามารถใช้ บัญชี Microsoft ในการใช้เข้าสู่ระบบ และเริ่มต้นใช้ Skype ได้ทันทีไม่จำเป็นต้องสร้างใหม่ แต่หากยังไม่เคยมีบัญชีมากก่อน มาเริ่มต้นสร้างบัญชีผู้ใช้งานกันเลย
= สารบัญ บทความ=
วิธีสร้างบัญชีผู้ใช้งาน
คลิก [Sing in or create]
เปิดโปรแกรม Skype แล้วคลิกที่ [Sing in or create] เพื่อเริ่มต้น
![คลิก [Sing in or create]](https://th.skype-lab.com/images/account/1.gif)
คลิก [Create one!]
ที่หน้าจอนี้ หากคุณมีบัญชีหรือเคยใช้ Skype มาก่อนหน้านี้ เพียงแค่ใส่ ชื่อผู้ใช้งาน , ที่อยู่อีเมล หรือ เบอร์โทรศัพท์ อย่างใดอย่างหนึ่ง เพื่อลงชื่อเข้าใช้งานทันที แต่ถ้าหากคุุณต้องการสร้างบัญชีใหม่ คลิกที่ [Create one!] ด้านล่างช่องกรอกข้อมูล
![คลิก [Create one!]](https://th.skype-lab.com/images/account/2.gif)
เมื่อคุณสร้างบัญชี Microsoft คุณจะได้รับชื่อผู้ใช้ Skype แบบสุ่มที่ขึ้นต้นด้วย live: ชื่อ Skype คือ ID บัญชีของคุณ ซึ่งสามารถค้นหาไอดีของคุณได้จาก Skype
ก่อนหน้านี้ (ก่อนที่บัญชี Skype จะถูกรวมเข้ากับบัญชี Microsoft) ชื่อผู้ใช้ Skype นี้สามารถตั้งค่าได้อย่างอิสระ และเมื่อเข้าสู่ระบบมันถูกออกแบบมาเพื่อเข้าสู่ระบบ ด้วยชื่อผู้ใช้ Skype + รหัสผ่าน หากคุณสร้างบัญชีในเวลานั้น คุณยังสามารถเข้าสู่ระบบด้วยชื่อผู้ใช้ Skype ของคุณได้เพียงอย่างเดียว
ป้อนหมายเลขโทรศัพท์หรือที่อยู่อีเมล
หน้าจอ "สร้างบัญชี" จะปรากฏขึ้น ป้อน หมายเลขโทรศัพท์(เลข 0 นำหน้า ไม่ต้องกรอก) ที่ต้องการใช้ลงทะเบียนและรับ SMS ยืนยันตัวตน จากนั้น คลิกที่ [Next] แต่หากคุณต้องการใช้อีเมลในการสร้างบัญชี ให้คลิกที่ [Use your email instead]
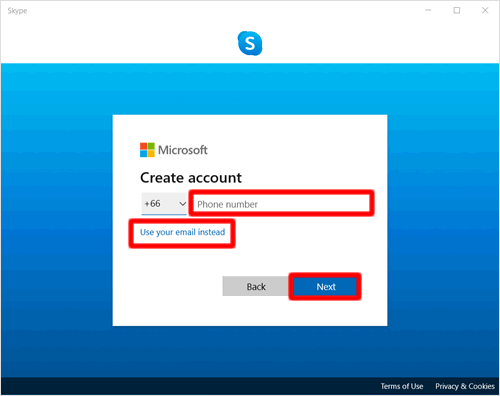
คุณสามารถสร้างบัญชี Skype โดยเลือกใช้ระหว่างหมายเลขโทรศัพท์กับที่อยู่อีเมล มันไม่ได้สร้างความแตกต่างมากนัก แต่มีความแตกต่างอยู่บ้าง
ประการแรกคือ มีความแตกต่างเมื่อคุณเข้าสู่ระบบ โดยคุณต้องป้อนหมายเลขโทรศัพท์ + รหัสผ่าน ในกรณีเลือกใช้หมายเลขโทรศัพท์ หรือ ที่อยู่อีเมลของคุณ + รหัสผ่าน ในกรณีใช้ที่อยู่อีเมล นอกจากนี้ยังมีข้อแตกต่างในกรณีการส่งรหัสยืนยันที่คุณได้รับจาก Microsoft เมื่อคุณลืมรหัสผ่าน
โดยทั่วไป หมายเลขโทรศัพท์อาจมีการเปลี่ยนแปลงในอนาคต ดังนั้นจึงควรลงทะเบียนด้วยที่อยู่อีเมล
ตั้งรหัสผ่าน
กำหนด รหัสผ่าน แล้วคลิกที่ [Next] ข้อควรรู้ รหัสผ่านต้องมีอย่างน้อย 8 ตัวอักษร และต้องประกอบด้วยตัวอักษรตัวพิมพ์ใหญ่อย่างน้อย 2 ตัวอักษร ตัวพิมพ์เล็ก ตัวเลขและสัญลักษณ์
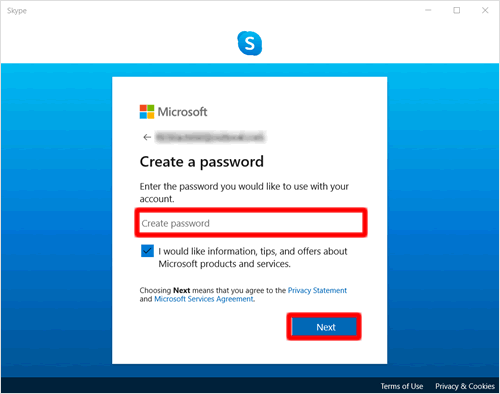
กรอก ชื่อ-นามสกุล
กรอกชื่อ-นามสกุล ของคุณลงในช่อง [First name] , [Last name] ตามลำดับ เพื่อลงทะเบียนสำหรับบัญชี Microsoft จากนั้นคลิกที่ [Next] ชื่อและนามสกุลที่คุณป้อนจะเป็นชื่อโปรไฟล์ของคุณใน Skype ด้วย แต่คุณสามารถเปลี่ยนชื่อบัญชี Microsoft และชื่อโปรไฟล์ Skype ของคุณ ให้แตกต่างกันได้ในภายหลัง

กรอกข้อมูล ประเทศ/ภูมิภาค และ วันเดือนปีเกิด
คลิกเลือกประเทศที่คุณอาศัยอยู่ในช่อง [Country/region] ใส่ข้อมูลวันเดือนปีเกิดที่ [Birthdate] จากนั้นคลิกที่ [Next] เพื่อไปยังขั้นตอนต่อไป
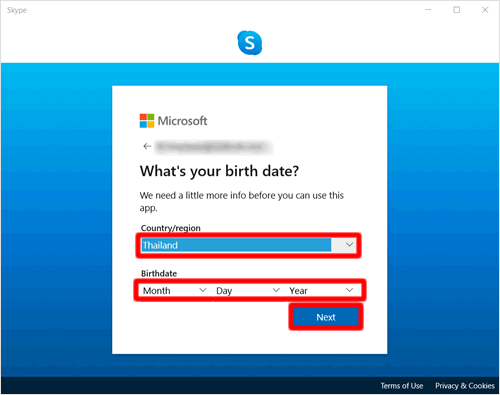
กรอกตัวอักษร ในกรอบรูปภาพ
กรอก ตัวอักษร ที่แสดงขึ้นมาในกรอบรูปภาพ เพื่อยืนยันว่าคุณไม่ใช่โรบอท จากนั้นคลิกที่ [Next]
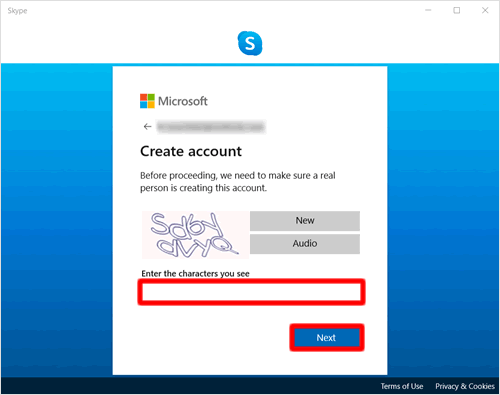
ยืนยันตัวตน
เพื่อตรวจสอบและยืนยันตัวตน กรอก หมายเลขโทรศัพท์ ที่ต้องการใช้รับข้อความ รหัสยืนยันจาก Microsoft แล้วคลิกที่ [Get Code]
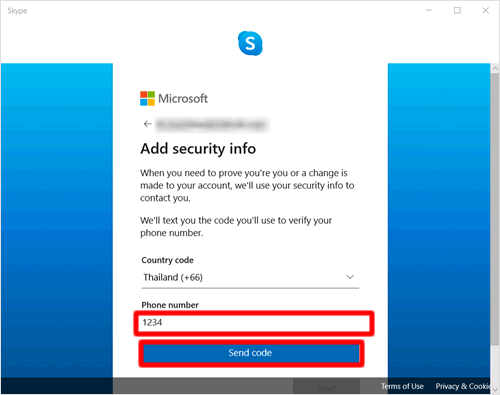
เมื่อคุณได้รับข้อความ รหัสยืนยันจาก Microsoft ให้เลื่อนหน้าจอลง เพื่อมายังช่อง กรอกรหัส นั้นลงไปแล้วคลิกที่ [Next]
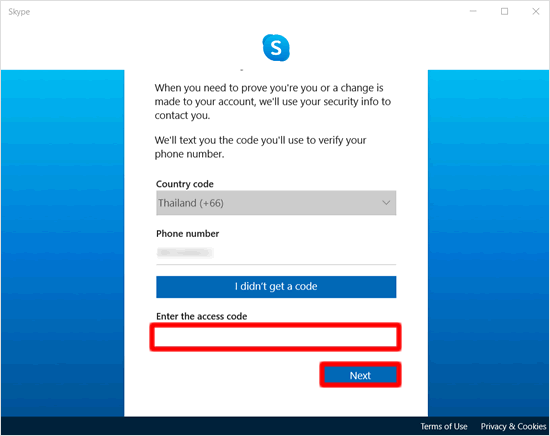
เพียงเท่านี้ การสร้างบัญชีก็เสร็จสมบูรณ์
การตั้งค่าเริ่มต้น
เมื่อคุณสร้างบัญชีเสร็จสิ้นแล้ว คุณจะพบกับหน้าจอตั้งค่าเริ่มต้นเพื่อเริ่มต้นใช้งาน Skype คุณสามารถเปลี่ยนการตั้งค่าเหล่านี้ได้ในภายหลัง ดังนั้นหากคุณไม่แน่ใจในขั้นตอนใด ให้คลิกข้าม (Skip) เพื่อข้ามไป
ซิงค์ข้อมูลผู้ติดต่อ
หากคุณมี "ผู้ติดต่อ" ที่ซิงค์กับคอมพิวเตอร์หรือแท็บเล็ตของคุณ คุณสามารถซิงค์รายชื่อเหล่านั้นกับ Skype ได้ อย่างไรก็ตาม หากคุณต้องการใช้การโทรฟรีระหว่างผู้ใช้ Skype เท่านั้น การซิงค์ข้อมูลหมายเลขโทรศัพท์จำนวนมาก ดูจะไม่สมเหตุสมผล และการแทนที่ "ผู้ติดต่อ" ของ Skype คงเพิ่มสับสนในการเริ่มต้นใช้งานมากขึ้น ดังนั้นให้เลือกคลิกที่ "Skip" แทน การคลิกที่ "Continue" ดูจะเหมาะสมและปลอดภัยกว่า
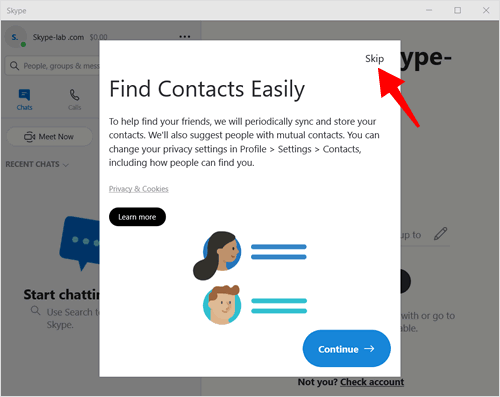
ตั้งค่ารูปโปรไฟล์
กำหนดภาพโปรไฟล์ได้เลยในหน้าจอนี้ โดยคุณยังสามารถคลิกอัพโหลดรูปภาพและเลือกรูปภาพ ด้วยวิธีลากและนำมาวางได้อีกด้วย
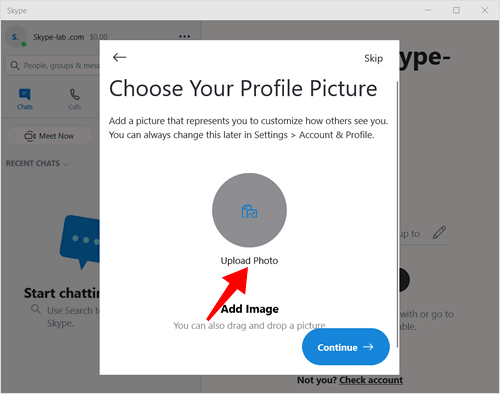
ตั้งค่าเสียง
ตั้งค่าไมโครโฟนและลำโพง คุณสามารถทดสอบว่า ไมโครโฟนและลำโพงของคุณว่าใช้งานได้หรือไม่เวลาใช้งานจริง โดยคลิกที่ "Make a free test call" ที่ด้านล่างของหน้าจอ เราแนะนำให้คุณทำการทดสอบนี้
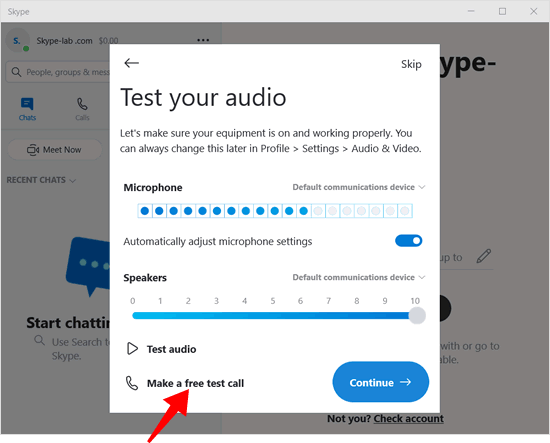
ตั้งค่ากล้อง
กล้องของคอมพิวเตอร์จะเริ่มทำงาน และคุณสามารถตรวจสอบได้ว่าคุณดูดีแล้วหรือยัง
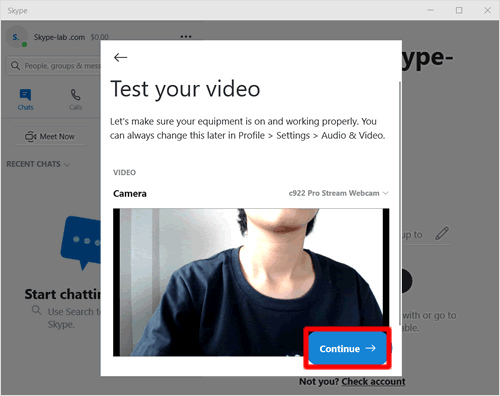
หน้าจอหลักของ Skype
เมื่อการตั้งค่าเริ่มต้นเสร็จสมบูรณ์ หน้าจอหลักของ Skype จะปรากฏขึ้น
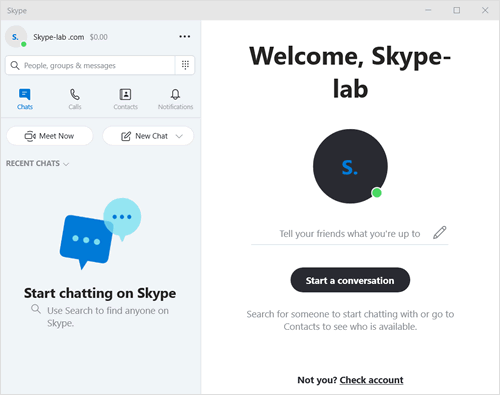
|
|
|