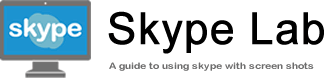ตั้งค่า กล้อง
ก่อนที่เราจะวิดีโอคอลผ่านทาง Skype โปรดตรวจสอบให้แน่ใจว่าเว็บแคมของคุณหรือกล้องที่ เชื่อมต่อกับคอมพิวเตอร์ สามารถใช้งานได้อย่างเหมาะสม
เปิดหน้าจอตั้งค่าของ Skype
คลิกที่ รูปโปรไฟล์ จากนั้นคลิกที่ [Settings] บนหน้าต่างใหม่ที่แสดงขึ้นมา
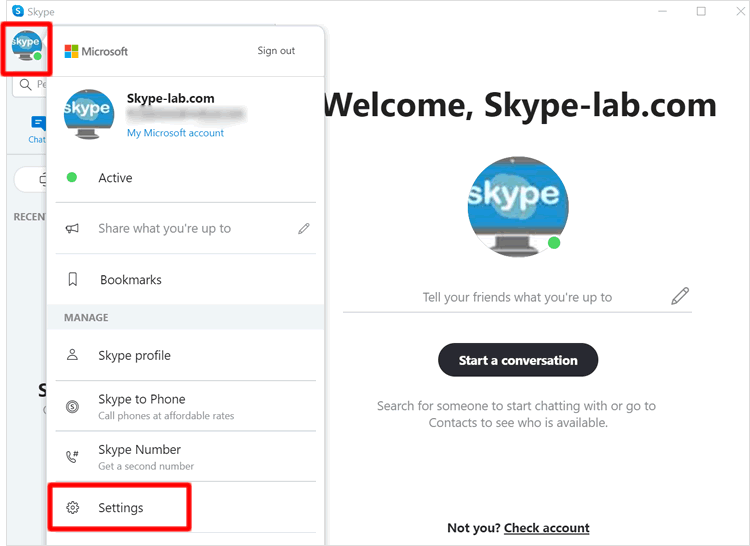
ตรวจสอบการทำงานของกล้อง
เมื่อหน้าต่างตั้งค่าปรากฎขั้น คลิกที่หัวข้อ [Audio/Video] หากหน้าจอจะแสดงภาพตัวอย่าง จากเว็บแคมหรือกล้องที่คุณติดตั้งไว้ แสดงว่าการเชื่อมต่อของกล้องนั้นทำงานได้อย่างปกติ หากคุณมีเว็บแคมมากกว่าหนึ่งตัว เชื่อมต่อกับคอมพิวเตอร์ (เช่น กล้องในตัวและกล้องภายนอก) คุณสามารถสลับระหว่างกล้องได้โดยคลิก [ชื่อของกล้องที่แสดงอยู่] มุมขวาบนของภาพตัวอย่าง
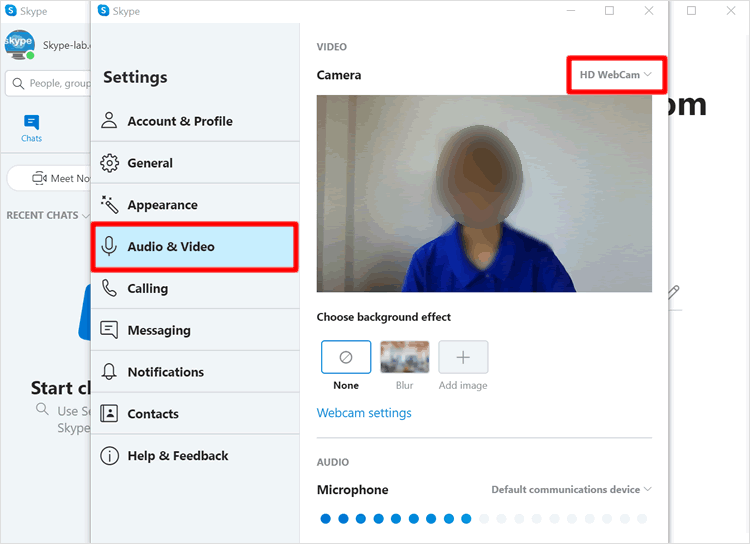
เพิ่มเอฟเฟกต์พื้นหลัง
Skype สามารถตั้งค่าเอฟเฟกต์พื้นหลัง เช่น พื้นหลังเบลอ หรือ เพิ่มรูปภาพที่ต้องการให้แสดงเป็นพื้นหลัง ในขณะวิดีโอคอลได้ หากคุณต้องการใช้งานฟังก์ชั่นนี้ อาจมีความแตกต่างในระหว่างเวอร์ชั่น [Skype for Windows] และ [Skype for Windows 10] ซึ่งเราได้อธิบายรายละเอียดไว้ตามลิงก์ด้านล่างนี้
⇒ วิธีเบลอพื้นหลัง / ตั้งค่ารูปภาพพื้นหลัง เมื่อใช้งานวิดีโอคอล
|
|
|