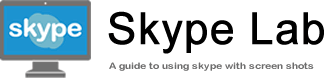ตั้งค่าไมโครโฟนและลำโพง
หาก Skype เกิดปัญหา เช่น ไม่ได้ยินสายสนทนา หรือไมโครโฟนไม่ดัง เราสามารถตรวจสอบการทำงานของระบบเสียง ไม่ว่าจะเป็นลำโพง หรือไมโครโฟน โดยแก้ไขและปรับระดับความดังของเสียงได้ที่เมนูตั้งค่า
= สารบัญ บทความ=
เปิดเมนูตั้งค่า
คลิกที่ไอคอน [...] จากนั้น คลิกที่[Settings] จากเมนูย่อยที่แสดงขึ้นมา
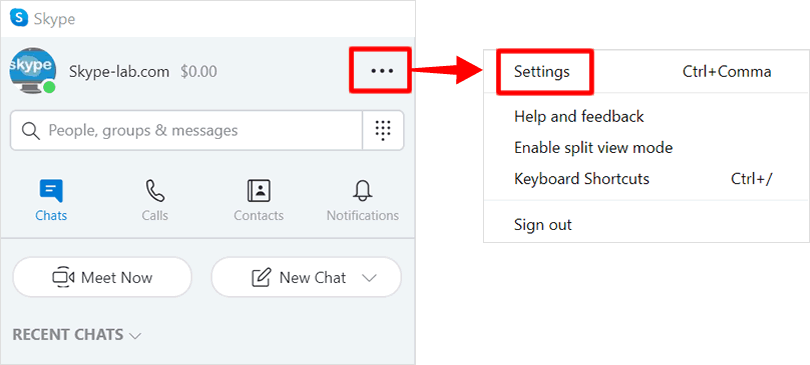
เปิดหน้าต่าง [Audio/Video]
หน้าต่างการตั้งค่าของโปรแกรม Skype จะปรากฏขึ้น แตะที่ [Audio/Video]
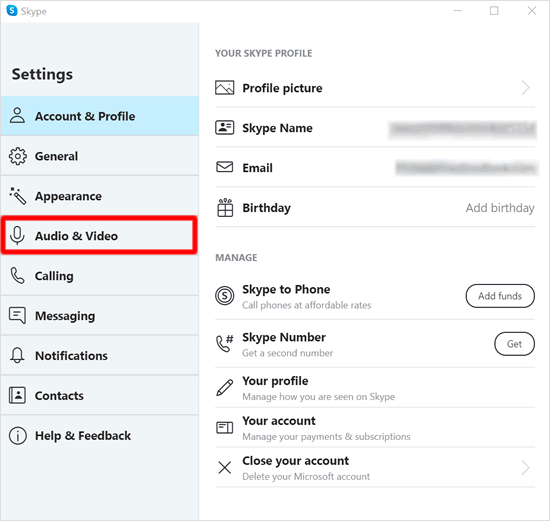
ตั้งค่าระบบเสียง
คุณสามารถ ตั้งค่าระบบเสียง ไมโครโฟน และกล้อง ได้ที่หน้านี้
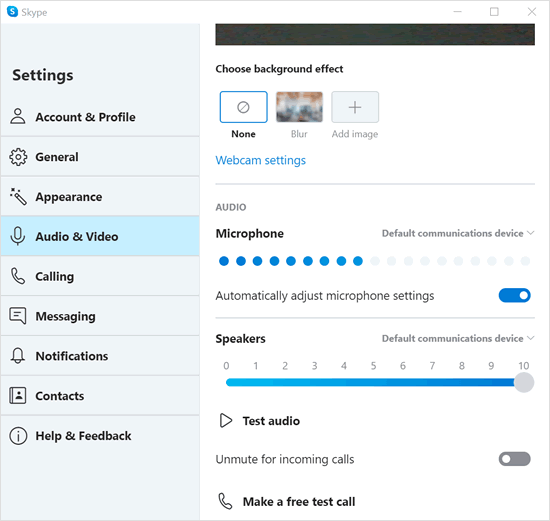
ในการตั้งค่ากล้อง โปรดศึกษารายละเอียดจากหน้านี้
เลือกอุปกรณ์เสียง
หากมีการเชื่อมต่ออุปกรณ์เสียงมากกว่าหนึ่ง บนคอมพิวเตอร์ของคุณ คลิกที่ [default communication device] เมื่อรายชื่ออุปกรณ์แสดงขึ้น คลิกที่ ชื่ออุปกรณ์ ที่ต้องการใช้กับ Skype ตามต้องการ
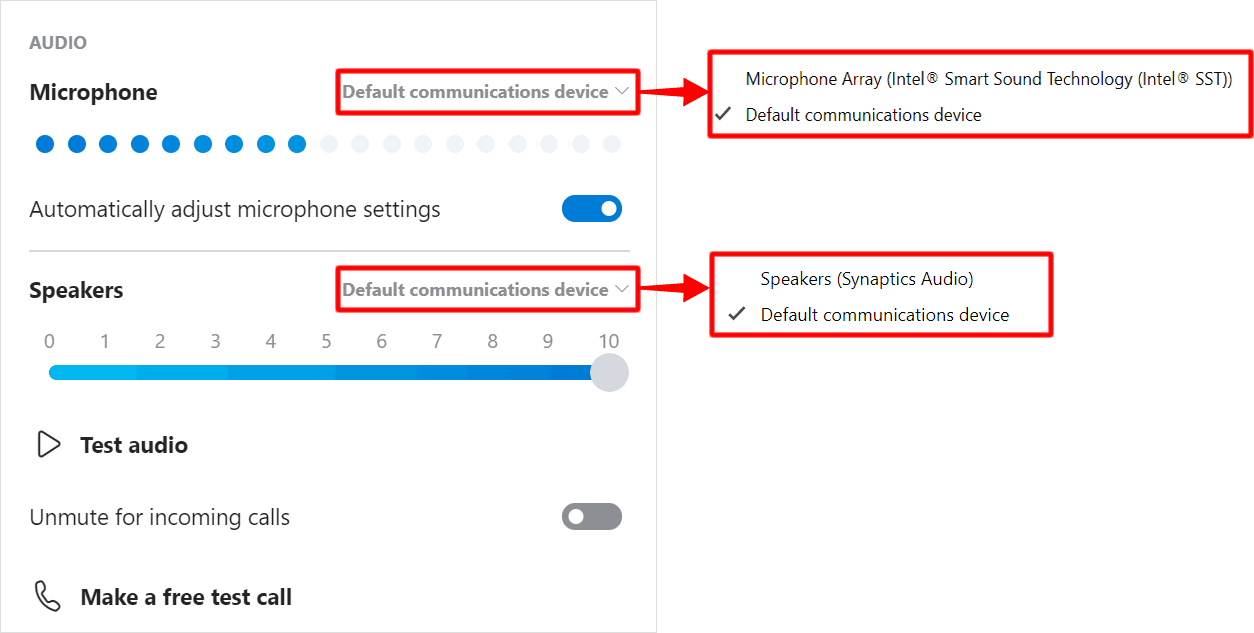
แม้ว่าคุณจะมีการเชื่อมต่ออุปกรณ์เสียงเพียงหนึ่งเดียว แต่ชื่อของอุปกรณ์ก็จะแสดงขึ้นมา พร้อมกับตัวเลือก [default communication device] เสมอ ไม่ว่าคุณจะเลือกแตะที่รายการใด ก็จะเป็นการเชื่อมต่อไปยังอุปกรณ์เสียงเดียวกัน
ใน Windows นั้น หากมีคอมพิวเตอร์มีอุปกรณ์เสียงมากกว่าหนึ่งอุปกรณ์ที่ใช้สำหรับ จะมีตัวเลือก "default communication device" แสดงขึ้นมาเพื่อให้สามารถกำหนดเป็นค่าเริ่มต้นของ ซอฟแวร์หรือแอพที่ใช้สำหรับการโทรออกหรือใช้สายสนทนา และจะมีเลือกรายการ "default device" เพื่อกำหนดค่าเริ่มต้นให้กับการเลือกใช้เป็นอุปกรณ์เสียงของคอมพิวเตอร์ของคุณ
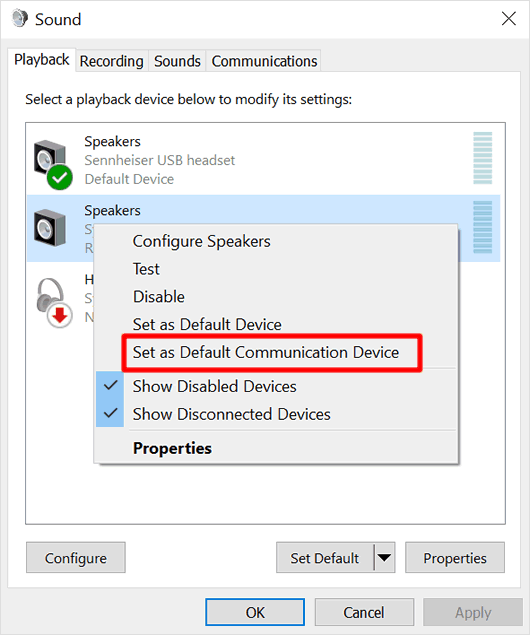
จากหน้าจอ Windows ไปที่หน้าต่าง "Control Panel"> "Hardware and Sound"> "Sound"
ที่หน้าจอการตั้งค่าของ Skype เราเห็นแต่คำว่า "default communication device" แต่หากคอมพิวเตอร์ของคุณ ไม่มีการเชื่อมต่อกับอุปกรณ์ที่เป็นชุดหูฟังที่มีลำโพงและไมโครโฟนในตัว ระบบก็จะเลือกใช้อุปกรณ์จาก "default device" ที่เป็นค่าเริ่มต้นของ windows ซึ่งหากคุณ ไม่มีอุปกรณ์เสียงอื่นๆที่ติดตั้งเพิ่มเติม "default communication device" และ "default device" คืออุปกรณ์เดียวกันนั่นเอง
ตรวจสอบการทำงานของไมโครโฟน
ทดสอบไมโครโฟนด้วยการพูดอะไรก็ได้ หาก ระดับเสียงแสดงในสีฟ้า ปรากฎในระหว่างการพูด แสดงว่าไมโครโฟนนั้นใช้งานได้ตามปกติ
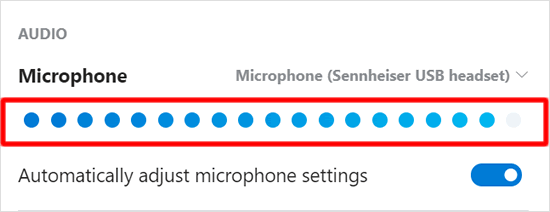
ปรับระดับเสียงไมโครโฟน
Skype กำหนดค่าเริ่มต้น การปรับระดับเสียงไมโครโฟน ไว้เป็นแบบ อัตโนมัติ หากคุณต้องการปรับระดับเสียงด้วยตนเอง ปิดสวิทซ์ที่หัวข้อ [Automatically adjust microphone settings] (ปุ่มจะเปลี่ยนเป็นสีเทา) สเกลกำหนดความดังจะแสดงขึ้นด้านล่าง ลากตัวเลื่อน ปรับไปทางซ้ายหรือขวาเพื่อปรับระดับเสียง
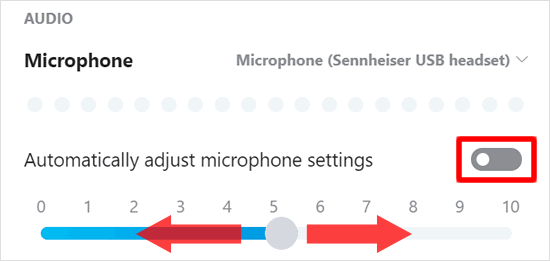
ปรับระดับเสียงลำโพง
คลิกที่ [Test audio] คุณจะได้ยินเสียงเรียกเข้าของ Skype ปรับความดังด้วยการ ลากตัวเลื่อน ไปทางซ้ายหรือขวา ตามต้องการ
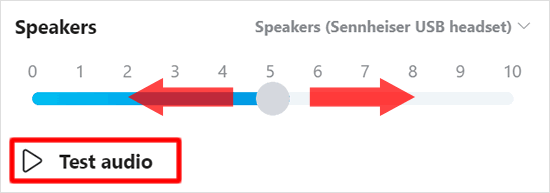
การตั้งค่าอื่นๆของระบบเสียง
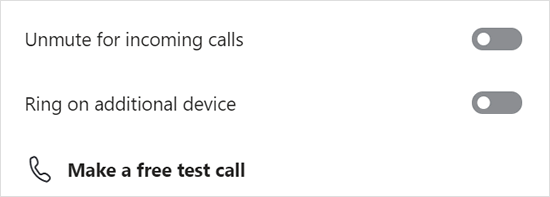
เปิดเสียงสายเรียกเข้า
หากคุณเปิดสวิตช์ ที่หัวข้อ[Ummute for incoming calls] (ปุ่มจะเป็นสีน้ำเงิน) เสียงเรียกเข้าจะดังขึ้นเสมอ เมื่อมีสายเรียกเข้า แม้ว่ามีการปิดเสียงที่การตั้งค่า ใน Windows อยู่ก็ตาม
เปิดเสียงเรียกเข้าบนอุปกรณ์อื่นๆ
หากคุณมีลำโพงมากกว่าหนึ่งตัว แล้วเปิดสวิทซ์ ที่ [Ring on additional device] เสีงเรียกเข้าก็จะดังขึ้นที่ลำโพงตัวอื่นๆ แม้ว่าตัวเลืออุปกรณ์นั้นคุณไม่ได้ตั้งค่าไว้สำหรับใช้งาน Skype ก็ตาม
ทดสอบการโทร
หากคลิกที่ [Make a free test call] จะเป็นการเริ่มเชื่อมต่อกับ "บริการทดสอบเสียงโทรออกของ Skype" ทดสอบด้วยการโทรหลอก กรุณาพูดอะไรก็ได้ ประมาณเวลา 10 วินาที ตามคำแนะนำระบบ จากนั้นคุณจะได้ยินเสียงตนเองที่พูดไปเมื่อสักครู่ตอบกลับมา เพื่อเป็นการตรวจสอบว่าคู่สนทนาจะได้ยินคุณอย่างไร
|
|
|