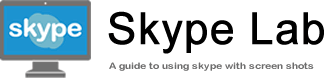วิดีโอคอล (Skype Video call)
Skype เป็นโปรแกรมที่มีการใช้งานอย่างแพร่หลาย สำหรับการคุยกันแบบเห็นหน้าระหว่างคู่สนทนา และไม่มีค่าใช้จ่าย ผ่านทางอินเตอร์เน็ต หรือเรียกง่ายๆ ว่า วิดีโอคอล (Video call) ผู้ใช้งาน Skype สามารถใช้ฟังก์ชั่นเสริม ระหว่างการสนทนาได้อีกด้วย ทำให้สะดวกสบายอย่างยิ่ง ไม่ว่าจะประชุมออนไลน์ หรือ คุยงานแบบ Work form home ลองเลือกใช้วิดีโอคอลผ่านทาง Skype กันเถอะ
= สารบัญ บทความ=
เลือกผู้ที่ต้องการติดต่อ
คลิกที่ Contacts เพื่อค้นหาจากรายชื่อ จากนั้นคลิกชื่อบุคคล ที่ต้องการจะโทรหา จากรายชื่อต่างๆที่แสดงขึ้น
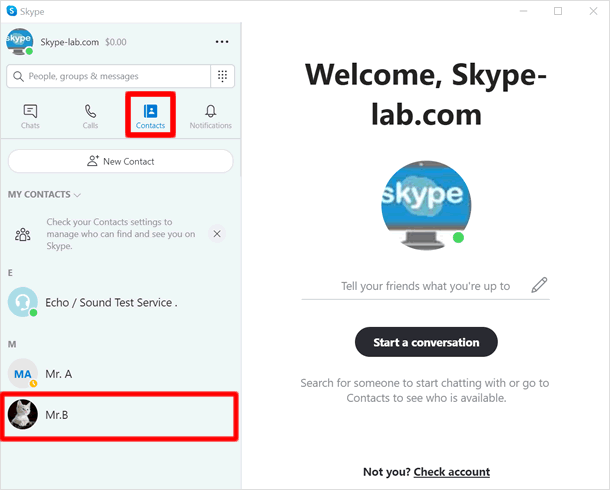
หากก่อนหน้านี้ บุคคลที่คุณต้องการจะโทรหานั้น เคยมีการสนทนาหรือโทรหากัน สามารถเลือกคลิกจาก Chats หรือ Calls เพื่อโทรออกจากประวัติการแชทหรือการโทรได้
เริ่มต้นการโทร
คลิกไอคอน วิดีโอคอล เพื่อเริ่มการโทรออกไปยังบุคคลดังกล่าว
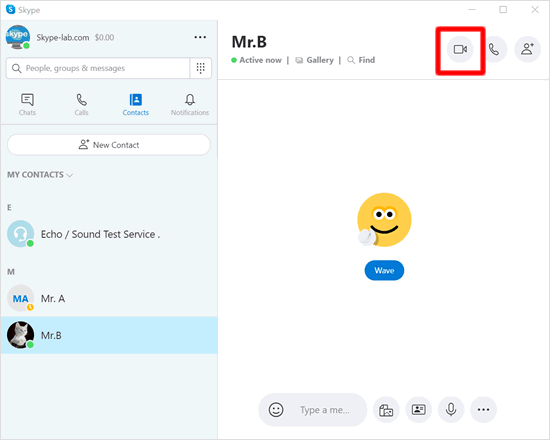
หลังจากโทรออก หน้าจอจะแสดงตัวอย่างวิดีโอของคุณขึ้น พร้อมแสดงสถานะของสายที่คุณกำลังเรียก
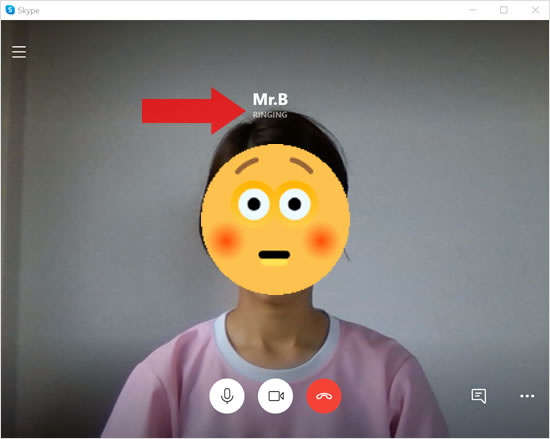
รายละเอียดหน้าจอ วิดีโอคอล
เมื่อปลายทางรับสาย วิดีโอของคนที่คุณโทรหา จะแสดงเป็นภาพใหญ่แทนวิดีโอของคุณ (ปลายทาง สามารถเลือกในขณะที่กำลังจะรับสายได้ว่าจะเปิดกล้องหรือไม่ แม้ว่าคุณจะโทรหาในรูปแบบวิดีโอก็ตาม) และหน้าจอวิดีโอของคุณ จะถูกปรับให้แสดงในขนาดเล็กลง ย้ายขึ้นไป ณ มุมบนขวามือแทน รายละเอียดของหน้าจอ วิดีโอคอล มีดังนี้
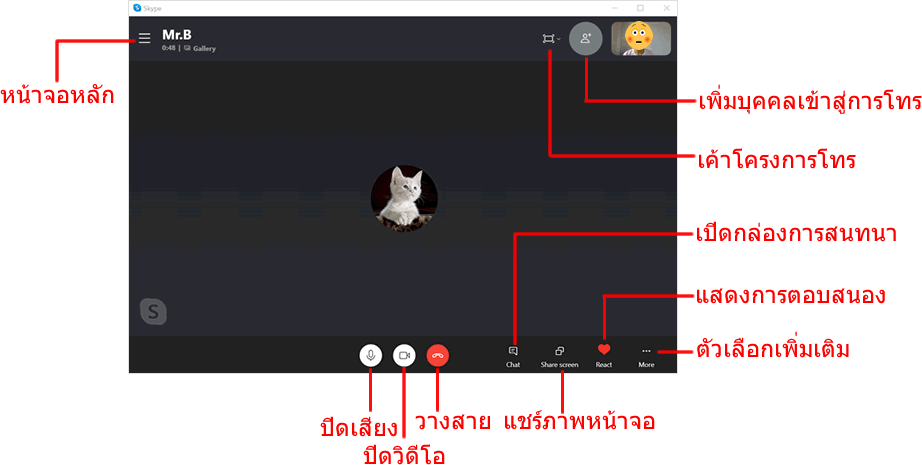
・Open recent chats: ใช้เปิดหน้าจอหลักของ Skype ให้แสดงขึ้นมาด้านซ้ายมือ และยังสามารถดูการแชทล่าสุดได้อีกด้วย
・Mute: ปิด/เปิด เสียงไมโครโฟน
・Turn video off: เปิดกล้อง/ ปิดกล้อง ในระหว่างการสนทนา
・End Call: จบการสนทนา / วางสาย
・Open Conversations:เปิดหน้าต่างแชท
・Share screen:แชร์ภาพหน้าจอ ในระหว่างการสนทนา
・Show reactions:ไอคอนแสดงความรู้สึกต่างๆ เมื่อคลิกแล้ว อิโมจินั้นจะแสดงขึ้นที่วิดีโอของคุณ
・More Options: ตัวเลือกเพิ่มเติม หรือฟังก์ชั่นอื่นๆ
・Call layout: รูปแบบของการแสดงหน้าจอ
・Add people to the call: เพิ่มบุคคลเข้ามาในการสนทนา /ประชุมสาย / วิดีโอคอลแบบกลุ่ม
ตัวเลือกเพิ่มเติม
เมื่อคลิกที่ปุ่ม More Options จะแสดงฟังกชํ่นต่างๆ ที่คุณสามารถใช้งานในระหว่างวิดีโอคอล Skypeได้
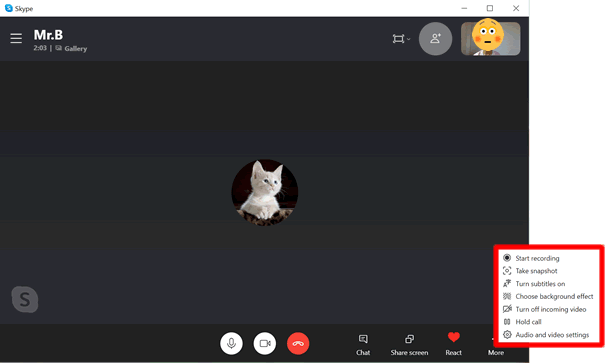
・Start Record: ใช้บันทึกวิดีโอคอลนี้ เป็นไฟล์วิดีโอเพื่อจัดเก็บไว้ในเครื่องคอมพิวเตอร์
・Take snapshot:แคบหน้าจอ หรือถ่ายภาพหน้าจอ ระหว่างการสนนทนา จัดเก็บในรูปแบบไฟล์ภาพ
・Turn subtitles on: เปิด/ ปิด การบรรยายคำพูดคู่สนทนาในรูแแบบข้อความ แล้วแสดงขึ้นที่หน้าจอระหว่างการสนทนา (ไม่รองรับภาษาไทย)
・Turn off incoming video: จำกัดไม่ให้แสดงวิดีโอของปลายสายที่หน้าจอ แม้ว่า คู่สนทนาของคุณจะเปิดกล้องอยู่ก็ตาม
・Hold call:พักสายคู่สนทนา
・Audio and video Settings:เปิดการตั้งค่าเสียงและวิดีโอ เพื่อปรับแต่ง
แชร์ภาพหน้าจอ
Skype มีฟังก์ชั่น ที่ช่วยให้คุณสามารถแบ่งปันหน้าจอของคุณกับคู่สนทนาได้ มันจะมีประโยชน์มาก ในการอธิบายงาน หรือเวลาที่คุณต้องการให้ปลายทางเห็นสิ่งที่คุณต้องการได้อย่างชัดเจน คลิกไอคอน Share screen หากคุณไม่เห็นไอคอนดังกล่าว ให้คลิกที่ไอคอน More แชร์หน้าจอจะแสดงอยู่ในรายการแรก
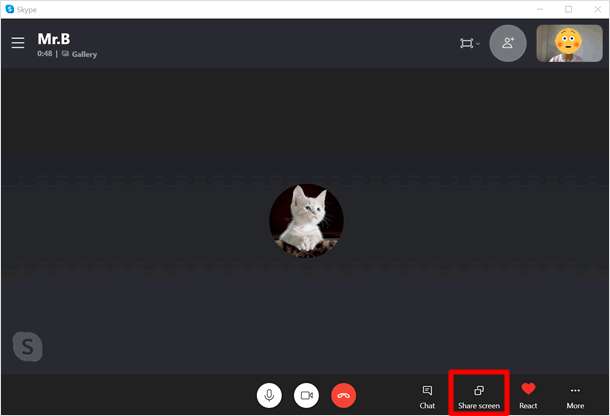
หน้าจอจะแสดงตัวอย่างหน้าต่างการแชร์ของคุณ หากไม่ขัดข้องใดๆ คลิกที่ Start sharing เพื่อเริ่มต้น หน้าจอที่อยู่ระหว่างการแชร์ จะมีกรอบสีแดงล้อมรอบอยู่
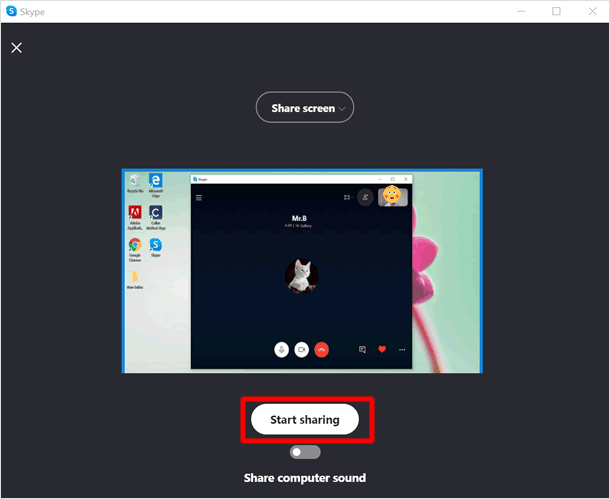
ในปัจจุบัน Skype ที่ใช้งานในระบบปฏิบัติการ Windows นั้น มีด้วยกันสองรูปแบบ คือ แอพประจำเครื่องของ Winddows 10 (ดาวน์โหลดผ่านทาง Microsoft store) และแบบที่สอง คือ ดาวน์โหลดจากหน้าเว็บไซต์ของ Skype แล้วติดตั้งเพื่อใช้บน windows หากคุณใช้งาน Skype ในแบบที่สอง คุณสามารถที่จะเลือกรูปแบบ การแชร์หน้าจอได้
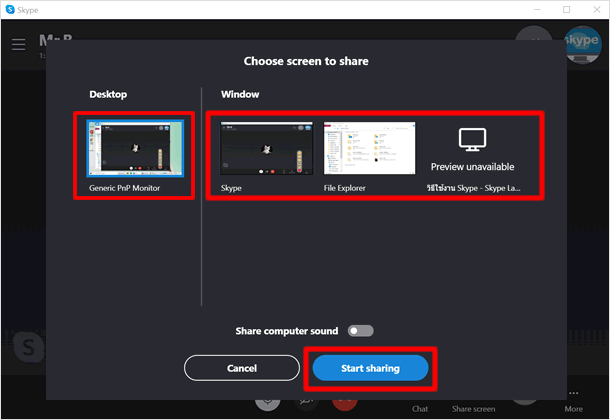
เมื่อคลิกไอคอน Share screen และหน้าจอจะแสดง รูบแบบตัวอย่าง การแชร์ คือแบบ Desktop ก็จะเป็นการแชร์หน้าจอตามปกติ แต่หากเลือกแบบ Windows คุณสามารถ เลือกแชร์เฉพาะหน้าต่างโปรแกรมใด โปรแกรมหนึ่ง ที่เปิดอยู่ได้ โดยหน้าจอที่แชร์จะถูกจำกัดการแสดงอยู่ที่หน้าต่างโปรแกรมที่คุณเลือกเท่านั้น
ขยายหน้าต่างวิดีโอ
หากคุณต้องการปรับขนาดของหน้าจอ วิดีโอของคุณ ที่แสดงอยู่มุมบนด้านขวาระหว่างการสนทนา ให้เลื่อนเคอร์เซอร์ไปที่มุมของหน้าจอวิดีโอ จนเครื่องหมาย "⇔" ปรากฏขึ้น จากนั้นคลิกและลากเพื่อขยายหน้าจอ
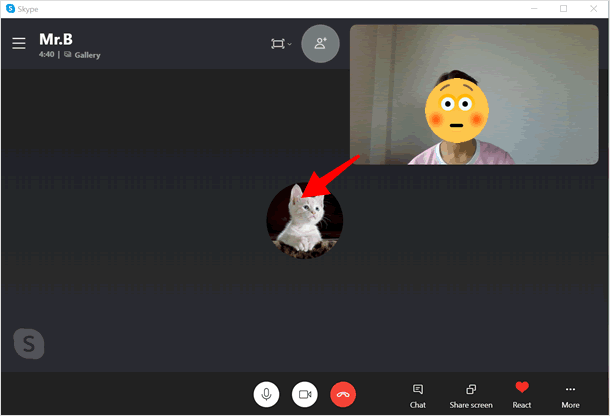
|
|
|